看到這篇《為什麼我從 Sublime Text 跳槽 Visual Studio Code?》才注意到 vscode 的, 平常我不太會去嘗試 vim, emacs 之外的工具。哥是正統 unix 開發人員, 只用那種很難用會折磨自己的工具。
但 vscode 真的整合的不錯, 可以當第二開發工具。把 git, make, gcc, gdb 整合起來吧!
 |
| fig 1 extensions |
不過在我第一次執行 vscode 就出問題, 整個畫面黒黑的看不到任何東西。
找到這連結後 https://github.com/Microsoft/vscode/issues/6379
執行 code --disable-gpu 解決執行的問題。
現在連開發工具 IDE 都要支援 GPU 阿!
vscode 裝起來之後就會有基本看程式碼的功能:
- 跳到函式定義
- 跳到變數定義
但如果要看哪些程式碼用到了這個函式, 需要 C++ Intellisense extension 還有 global (gtags) 6.5 的版本, 在程式碼目錄打 gtags 產生 gtag。這樣在函式按右鍵就會看到 Find All References 這個選項, 就會列出呼叫這個函式的程式碼。
第一步先來安裝 fig1 上的 extensions, 在 View/extensions 上選 extensions 視窗, fig1 就是我裝的 extensions。重開 vscode 或是在 extensions 上選擇 reload 即可生效。使用 GDB 需要安裝 Native Debug 這個 extension。
那個 c++ complete 的 extension 就是你想的那樣, vim + YouCompleteMe 是不是折磨死你了, 搞了半天就是搞不定, 我看到那麼長的文章就放棄了, 哥是正統 unix 開發人員, 沒在 complete 程式碼的, 遇到這麼難的設定很快就放棄了。
先來搞定怎麼用 gcc 編譯程式碼, 以 simple_compiler 為範例, 以下說明是參考《C/C++ for VS Code (Preview)》。
If you want to build your application from VS Code, you will need to generate a
tasks.json file:- Open the Command Palette (Ctrl+Shift+P). [按下 Ctrl+Shift+P 開啟 command palette。]
- Select the Tasks: Configure Task Runner command and you will see a list of task runner templates. [有好幾個列表, 選Tasks: Configure Task Runner]
- Select Othersto create a task which runs an external command. [再選 Tasks: Configure Task Runner 裡頭的 Others]
- 這裡會跳出 tasks.json 的修改視窗
Change the和連結例子不同, 由於我寫了 makfile, 所以在 tasks.json L5 我改為 make 即可。 args 那些通通不用了。commandto the command line expression you use to build your application (e.g.g++ -g main.cpp).- Add any required args (e.g.
-gto build for debugging). - You can now build your application with (Ctrl+Shift+B)
修改 tasks.json
[整合 GDB]
View/debug 秀出 debug 視窗,
 |
| fig 2 按下齒輪圖示 |
 |
| fig 3 選 c++ (GDB/LLDB) |
 |
| fig 4 將 program 修改為產生的執行檔名稱 - c_parser |
已經可以編譯執行檔, gdb 也設定完成, 要怎麼 debug 呢?
 |
| fig 5, 設定中斷點, 也可以按下 F9 來設定中斷點 |
 |
| fig 6. 按下去, 開始 debug |
[整合 git]
很簡單, 什麼都不用設定, 若原本就有使用 git 管理程式碼, 開啟那個目錄, 打開 View/git 就可以看到 git 操作畫面。可以打開 git output 視窗, 還可以知道對應的 git command 是怎麼執行的。
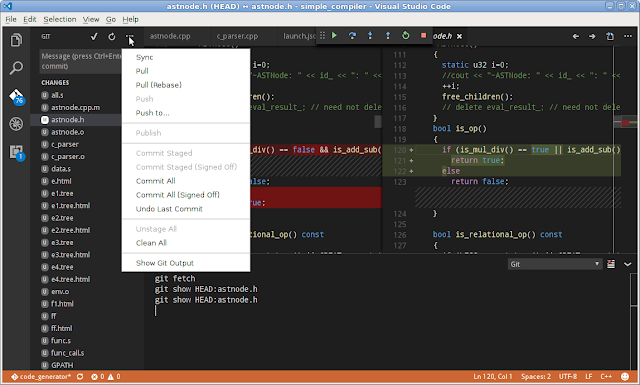 |
| fig 7 顯示 git output 視窗 (按下 Show Git Output) |
 |
| fig 8 將修改過的檔案加入 stage (index) |
 |
| fig 9 將加入到 stage (index) 撤銷 |
有修改的檔案旁邊的 '+' 就是加入 stage (我習慣稱 index, git help 是使用 index 這個詞), '-' 就是反向操作。基本上還是要一點點的 git 知識才能好好使用這些功能, 但學起來比 command line 簡單不少。
安裝 git history 這個 extension, 看 git log 會有好看的樹節點。ctrl+shift+p 選 git history (log)
 |
| git history extension |
我還裝了 vim extension, 在 vscode 上用 vim, 真是一種奇妙的感覺。
vscode 是用 Electron 寫的, 執行速度令人驚訝的快, 不會有 java 應用程式那種鈍鈍的感覺。而 extension 是用 typescript 寫的, 應該是很容易上手的語言。
所有設定檔都可以在程式碼目錄的 .vscode 找到。
ls simple_compiler/.vscode/ extensions.json launch.json tasks.json
ref:
沒有留言:
張貼留言
使用 google 的 reCAPTCHA 驗證碼, 總算可以輕鬆留言了。
我實在受不了 spam 了, 又不想讓大家的眼睛花掉, 只好放棄匿名留言。這是沒辦法中的辦法了。留言的朋友需要有 google 帳號。